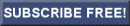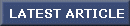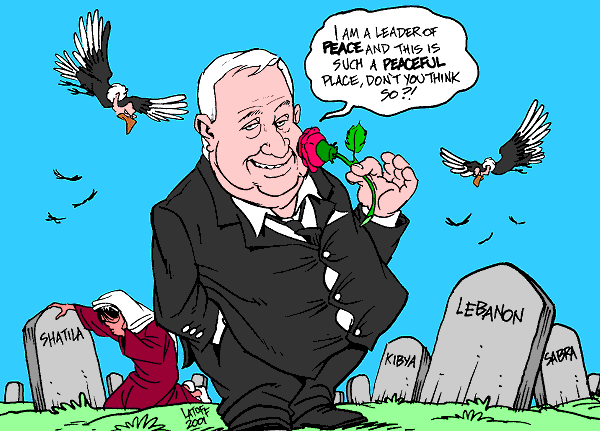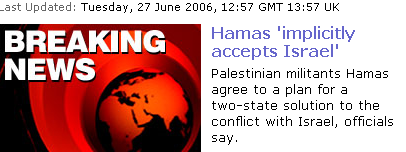| Some of last month's articles |

King Bandar of Arabia
February 16, 2002
Israel sets up Iran as next target for the US
February 8, 2002
Standing Ovation for Mark Bruzonsky at University of Chicago
February 8, 2002
Standing Ovation for Mark Bruzonsky, Publisher of MID-EAST REALITIES, at the University of Chicago Model United Nations the evening of 31 January 2002.
'We just want to live normally'
January 31, 2002
On a clear morning last autumn, in a village in Arab east Jerusalem, a woman was screaming. It was a high, desperate note and it jangled through the stiff air that had yet to be warmed by the bustle of the day. She was begging for her home, hopelessly.
Collective Madness Spreading From the Middle East
January 30, 2002
"The Israeli-Palestinian situation has moved into what can only be
described as a stage of collective madness. And Washington is
walking right down that same path, apparently unaware of or
unconcerned about the abyss yawning ahead."
Arab Client Regimes Shaking
January 30, 2002
The first thing they do is cover your eyes. They make you strip to make sure you're not carrying anything. They replace your clothes with uniforms that are not clothes at all. They chain you by hand and foot. They drag you away and leave you on your own. They interrogate you. They say you are going to die if you won't talk. They feed you - you're not much good to them if you starve to death.
Torture and the Smile of Policeman Agadi
January 30, 2002
A few years ago Dr. Eyad Sarraj startled many when he published an article explaining "Why We Are All Suicide Bombers Now". Dr. Sarraj, Ph.D. from Harvard in psychology and a very cultured and secular individual, is Palestinian and lives in Gaza.
Black Voices For Peace - The Good and the Bad
January 29, 2002
Black Voices for Peace in Washington put on a good show last Monday, Martin Luther King's Birthday.
For Blacks it was a well put-together and nicely produced program that went on for some 5 hours in a local downtown heart-of-D.C. church.
|
|
| MER TV |
 | | This Week's TV show (Archives)
404 - PAGE NOT FOUND

ERROR 404 - PAGE NOT FOUND
404 means the file is not found. If you have already uploaded the file then the name may be misspelled or it is in a different folder.
Other Possible Causes
You may get a 404 error for images because you have Hot Link Protection turned on and the domain is not on the list of authorized domains.
If you go to your temporary url (http://ip/~username/) and get this error, there maybe a problem with the rule set stored in an .htaccess file. You can try renaming that file to .htaccess-backup and refreshing the site to see if that resolves the issue.
It is also possible that you have inadvertently deleted your document root or the your account may need to be recreated. Either way, please contact your web host immediately.
Are you using WordPress? See the Section on 404 errors after clicking a link in WordPress.
Missing or Broken Files
When you get a 404 error be sure to check the URL that you are attempting to use in your browser.This tells the server what resource it should attempt to request.
http://example.com/example/Example/help.html
In this example the file must be in public_html/example/Example/
Notice that the CaSe is important in this example. On platforms that enforce case-sensitivity example and Example are not the same locations.
For addon domains, the file must be in public_html/addondomain.com/example/Example/ and the names are case-sensitive.
Broken Image
When you have a missing image on your site you may see a box on your page with with a red X where the image is missing. Right click on the X and choose Properties. The properties will tell you the path and file name that cannot be found.
This varies by browser, if you do not see a box on your page with a red X try right clicking on the page, then select View Page Info, and goto the Media Tab.
http://example.com/cgi-sys/images/banner.PNG
In this example the image file must be in public_html/cgi-sys/images/
Notice that the CaSe is important in this example. On platforms that enforce case-sensitivity PNG and png are not the same locations.
When working with WordPress, 404 Page Not Found errors can often occur when a new theme has been activated or when the rewrite rules in the .htaccess file have been altered.
When you encounter a 404 error in WordPress, you have two options for correcting it.
Option 1: Correct the Permalinks
- Log in to WordPress.
- From the left-hand navigation menu in WordPress, click Settings > Permalinks (Note the current setting. If you are using a custom structure, copy or save the custom structure somewhere.)
- Select Default.
- Click Save Settings.
- Change the settings back to the previous configuration (before you selected Default). Put the custom structure back if you had one.
- Click Save Settings.
This will reset the permalinks and fix the issue in many cases. If this doesn't work, you may need to edit your .htaccess file directly.
Option 2: Modify the .htaccess File
Add the following snippet of code to the top of your .htaccess file:
# BEGIN WordPress
<IfModule mod_rewrite.c>
RewriteEngine On
RewriteBase /
RewriteRule ^index.php$ - [L]
RewriteCond %{REQUEST_FILENAME} !-f
RewriteCond %{REQUEST_FILENAME} !-d
RewriteRule . /index.php [L]
</IfModule>
# End WordPress
If your blog is showing the wrong domain name in links, redirecting to another site, or is missing images and style, these are all usually related to the same problem: you have the wrong domain name configured in your WordPress blog.
The .htaccess file contains directives (instructions) that tell the server how to behave in certain scenarios and directly affect how your website functions.
Redirects and rewriting URLs are two very common directives found in a .htaccess file, and many scripts such as WordPress, Drupal, Joomla and Magento add directives to the .htaccess so those scripts can function.
It is possible that you may need to edit the .htaccess file at some point, for various reasons.This section covers how to edit the file in cPanel, but not what may need to be changed.(You may need to consult other articles and resources for that information.)
There are Many Ways to Edit a .htaccess File
- Edit the file on your computer and upload it to the server via FTP
- Use an FTP program's Edit Mode
- Use SSH and a text editor
- Use the File Manager in cPanel
The easiest way to edit a .htaccess file for most people is through the File Manager in cPanel.
How to Edit .htaccess files in cPanel's File Manager
Before you do anything, it is suggested that you backup your website so that you can revert back to a previous version if something goes wrong.
Open the File Manager
- Log into cPanel.
- In the Files section, click on the File Manager icon.
- Check the box for Document Root for and select the domain name you wish to access from the drop-down menu.
- Make sure Show Hidden Files (dotfiles)" is checked.
- Click Go. The File Manager will open in a new tab or window.
- Look for the .htaccess file in the list of files. You may need to scroll to find it.
To Edit the .htaccess File
- Right click on the .htaccess file and click Code Edit from the menu. Alternatively, you can click on the icon for the .htaccess file and then click on the Code Editor icon at the top of the page.
- A dialogue box may appear asking you about encoding. Just click Edit to continue. The editor will open in a new window.
- Edit the file as needed.
- Click Save Changes in the upper right hand corner when done. The changes will be saved.
- Test your website to make sure your changes were successfully saved. If not, correct the error or revert back to the previous version until your site works again.
- Once complete, you can click Close to close the File Manager window.
|
| |  | This Week's Interview (Archives)
404 - PAGE NOT FOUND

ERROR 404 - PAGE NOT FOUND
404 means the file is not found. If you have already uploaded the file then the name may be misspelled or it is in a different folder.
Other Possible Causes
You may get a 404 error for images because you have Hot Link Protection turned on and the domain is not on the list of authorized domains.
If you go to your temporary url (http://ip/~username/) and get this error, there maybe a problem with the rule set stored in an .htaccess file. You can try renaming that file to .htaccess-backup and refreshing the site to see if that resolves the issue.
It is also possible that you have inadvertently deleted your document root or the your account may need to be recreated. Either way, please contact your web host immediately.
Are you using WordPress? See the Section on 404 errors after clicking a link in WordPress.
Missing or Broken Files
When you get a 404 error be sure to check the URL that you are attempting to use in your browser.This tells the server what resource it should attempt to request.
http://example.com/example/Example/help.html
In this example the file must be in public_html/example/Example/
Notice that the CaSe is important in this example. On platforms that enforce case-sensitivity example and Example are not the same locations.
For addon domains, the file must be in public_html/addondomain.com/example/Example/ and the names are case-sensitive.
Broken Image
When you have a missing image on your site you may see a box on your page with with a red X where the image is missing. Right click on the X and choose Properties. The properties will tell you the path and file name that cannot be found.
This varies by browser, if you do not see a box on your page with a red X try right clicking on the page, then select View Page Info, and goto the Media Tab.
http://example.com/cgi-sys/images/banner.PNG
In this example the image file must be in public_html/cgi-sys/images/
Notice that the CaSe is important in this example. On platforms that enforce case-sensitivity PNG and png are not the same locations.
When working with WordPress, 404 Page Not Found errors can often occur when a new theme has been activated or when the rewrite rules in the .htaccess file have been altered.
When you encounter a 404 error in WordPress, you have two options for correcting it.
Option 1: Correct the Permalinks
- Log in to WordPress.
- From the left-hand navigation menu in WordPress, click Settings > Permalinks (Note the current setting. If you are using a custom structure, copy or save the custom structure somewhere.)
- Select Default.
- Click Save Settings.
- Change the settings back to the previous configuration (before you selected Default). Put the custom structure back if you had one.
- Click Save Settings.
This will reset the permalinks and fix the issue in many cases. If this doesn't work, you may need to edit your .htaccess file directly.
Option 2: Modify the .htaccess File
Add the following snippet of code to the top of your .htaccess file:
# BEGIN WordPress
<IfModule mod_rewrite.c>
RewriteEngine On
RewriteBase /
RewriteRule ^index.php$ - [L]
RewriteCond %{REQUEST_FILENAME} !-f
RewriteCond %{REQUEST_FILENAME} !-d
RewriteRule . /index.php [L]
</IfModule>
# End WordPress
If your blog is showing the wrong domain name in links, redirecting to another site, or is missing images and style, these are all usually related to the same problem: you have the wrong domain name configured in your WordPress blog.
The .htaccess file contains directives (instructions) that tell the server how to behave in certain scenarios and directly affect how your website functions.
Redirects and rewriting URLs are two very common directives found in a .htaccess file, and many scripts such as WordPress, Drupal, Joomla and Magento add directives to the .htaccess so those scripts can function.
It is possible that you may need to edit the .htaccess file at some point, for various reasons.This section covers how to edit the file in cPanel, but not what may need to be changed.(You may need to consult other articles and resources for that information.)
There are Many Ways to Edit a .htaccess File
- Edit the file on your computer and upload it to the server via FTP
- Use an FTP program's Edit Mode
- Use SSH and a text editor
- Use the File Manager in cPanel
The easiest way to edit a .htaccess file for most people is through the File Manager in cPanel.
How to Edit .htaccess files in cPanel's File Manager
Before you do anything, it is suggested that you backup your website so that you can revert back to a previous version if something goes wrong.
Open the File Manager
- Log into cPanel.
- In the Files section, click on the File Manager icon.
- Check the box for Document Root for and select the domain name you wish to access from the drop-down menu.
- Make sure Show Hidden Files (dotfiles)" is checked.
- Click Go. The File Manager will open in a new tab or window.
- Look for the .htaccess file in the list of files. You may need to scroll to find it.
To Edit the .htaccess File
- Right click on the .htaccess file and click Code Edit from the menu. Alternatively, you can click on the icon for the .htaccess file and then click on the Code Editor icon at the top of the page.
- A dialogue box may appear asking you about encoding. Just click Edit to continue. The editor will open in a new window.
- Edit the file as needed.
- Click Save Changes in the upper right hand corner when done. The changes will be saved.
- Test your website to make sure your changes were successfully saved. If not, correct the error or revert back to the previous version until your site works again.
- Once complete, you can click Close to close the File Manager window.
|
 |  | Feature Program (Archives)
404 - PAGE NOT FOUND

ERROR 404 - PAGE NOT FOUND
404 means the file is not found. If you have already uploaded the file then the name may be misspelled or it is in a different folder.
Other Possible Causes
You may get a 404 error for images because you have Hot Link Protection turned on and the domain is not on the list of authorized domains.
If you go to your temporary url (http://ip/~username/) and get this error, there maybe a problem with the rule set stored in an .htaccess file. You can try renaming that file to .htaccess-backup and refreshing the site to see if that resolves the issue.
It is also possible that you have inadvertently deleted your document root or the your account may need to be recreated. Either way, please contact your web host immediately.
Are you using WordPress? See the Section on 404 errors after clicking a link in WordPress.
Missing or Broken Files
When you get a 404 error be sure to check the URL that you are attempting to use in your browser.This tells the server what resource it should attempt to request.
http://example.com/example/Example/help.html
In this example the file must be in public_html/example/Example/
Notice that the CaSe is important in this example. On platforms that enforce case-sensitivity example and Example are not the same locations.
For addon domains, the file must be in public_html/addondomain.com/example/Example/ and the names are case-sensitive.
Broken Image
When you have a missing image on your site you may see a box on your page with with a red X where the image is missing. Right click on the X and choose Properties. The properties will tell you the path and file name that cannot be found.
This varies by browser, if you do not see a box on your page with a red X try right clicking on the page, then select View Page Info, and goto the Media Tab.
http://example.com/cgi-sys/images/banner.PNG
In this example the image file must be in public_html/cgi-sys/images/
Notice that the CaSe is important in this example. On platforms that enforce case-sensitivity PNG and png are not the same locations.
When working with WordPress, 404 Page Not Found errors can often occur when a new theme has been activated or when the rewrite rules in the .htaccess file have been altered.
When you encounter a 404 error in WordPress, you have two options for correcting it.
Option 1: Correct the Permalinks
- Log in to WordPress.
- From the left-hand navigation menu in WordPress, click Settings > Permalinks (Note the current setting. If you are using a custom structure, copy or save the custom structure somewhere.)
- Select Default.
- Click Save Settings.
- Change the settings back to the previous configuration (before you selected Default). Put the custom structure back if you had one.
- Click Save Settings.
This will reset the permalinks and fix the issue in many cases. If this doesn't work, you may need to edit your .htaccess file directly.
Option 2: Modify the .htaccess File
Add the following snippet of code to the top of your .htaccess file:
# BEGIN WordPress
<IfModule mod_rewrite.c>
RewriteEngine On
RewriteBase /
RewriteRule ^index.php$ - [L]
RewriteCond %{REQUEST_FILENAME} !-f
RewriteCond %{REQUEST_FILENAME} !-d
RewriteRule . /index.php [L]
</IfModule>
# End WordPress
If your blog is showing the wrong domain name in links, redirecting to another site, or is missing images and style, these are all usually related to the same problem: you have the wrong domain name configured in your WordPress blog.
The .htaccess file contains directives (instructions) that tell the server how to behave in certain scenarios and directly affect how your website functions.
Redirects and rewriting URLs are two very common directives found in a .htaccess file, and many scripts such as WordPress, Drupal, Joomla and Magento add directives to the .htaccess so those scripts can function.
It is possible that you may need to edit the .htaccess file at some point, for various reasons.This section covers how to edit the file in cPanel, but not what may need to be changed.(You may need to consult other articles and resources for that information.)
There are Many Ways to Edit a .htaccess File
- Edit the file on your computer and upload it to the server via FTP
- Use an FTP program's Edit Mode
- Use SSH and a text editor
- Use the File Manager in cPanel
The easiest way to edit a .htaccess file for most people is through the File Manager in cPanel.
How to Edit .htaccess files in cPanel's File Manager
Before you do anything, it is suggested that you backup your website so that you can revert back to a previous version if something goes wrong.
Open the File Manager
- Log into cPanel.
- In the Files section, click on the File Manager icon.
- Check the box for Document Root for and select the domain name you wish to access from the drop-down menu.
- Make sure Show Hidden Files (dotfiles)" is checked.
- Click Go. The File Manager will open in a new tab or window.
- Look for the .htaccess file in the list of files. You may need to scroll to find it.
To Edit the .htaccess File
- Right click on the .htaccess file and click Code Edit from the menu. Alternatively, you can click on the icon for the .htaccess file and then click on the Code Editor icon at the top of the page.
- A dialogue box may appear asking you about encoding. Just click Edit to continue. The editor will open in a new window.
- Edit the file as needed.
- Click Save Changes in the upper right hand corner when done. The changes will be saved.
- Test your website to make sure your changes were successfully saved. If not, correct the error or revert back to the previous version until your site works again.
- Once complete, you can click Close to close the File Manager window.
|
 |  | Documentaries (Archives)
404 - PAGE NOT FOUND

ERROR 404 - PAGE NOT FOUND
404 means the file is not found. If you have already uploaded the file then the name may be misspelled or it is in a different folder.
Other Possible Causes
You may get a 404 error for images because you have Hot Link Protection turned on and the domain is not on the list of authorized domains.
If you go to your temporary url (http://ip/~username/) and get this error, there maybe a problem with the rule set stored in an .htaccess file. You can try renaming that file to .htaccess-backup and refreshing the site to see if that resolves the issue.
It is also possible that you have inadvertently deleted your document root or the your account may need to be recreated. Either way, please contact your web host immediately.
Are you using WordPress? See the Section on 404 errors after clicking a link in WordPress.
Missing or Broken Files
When you get a 404 error be sure to check the URL that you are attempting to use in your browser.This tells the server what resource it should attempt to request.
http://example.com/example/Example/help.html
In this example the file must be in public_html/example/Example/
Notice that the CaSe is important in this example. On platforms that enforce case-sensitivity example and Example are not the same locations.
For addon domains, the file must be in public_html/addondomain.com/example/Example/ and the names are case-sensitive.
Broken Image
When you have a missing image on your site you may see a box on your page with with a red X where the image is missing. Right click on the X and choose Properties. The properties will tell you the path and file name that cannot be found.
This varies by browser, if you do not see a box on your page with a red X try right clicking on the page, then select View Page Info, and goto the Media Tab.
http://example.com/cgi-sys/images/banner.PNG
In this example the image file must be in public_html/cgi-sys/images/
Notice that the CaSe is important in this example. On platforms that enforce case-sensitivity PNG and png are not the same locations.
When working with WordPress, 404 Page Not Found errors can often occur when a new theme has been activated or when the rewrite rules in the .htaccess file have been altered.
When you encounter a 404 error in WordPress, you have two options for correcting it.
Option 1: Correct the Permalinks
- Log in to WordPress.
- From the left-hand navigation menu in WordPress, click Settings > Permalinks (Note the current setting. If you are using a custom structure, copy or save the custom structure somewhere.)
- Select Default.
- Click Save Settings.
- Change the settings back to the previous configuration (before you selected Default). Put the custom structure back if you had one.
- Click Save Settings.
This will reset the permalinks and fix the issue in many cases. If this doesn't work, you may need to edit your .htaccess file directly.
Option 2: Modify the .htaccess File
Add the following snippet of code to the top of your .htaccess file:
# BEGIN WordPress
<IfModule mod_rewrite.c>
RewriteEngine On
RewriteBase /
RewriteRule ^index.php$ - [L]
RewriteCond %{REQUEST_FILENAME} !-f
RewriteCond %{REQUEST_FILENAME} !-d
RewriteRule . /index.php [L]
</IfModule>
# End WordPress
If your blog is showing the wrong domain name in links, redirecting to another site, or is missing images and style, these are all usually related to the same problem: you have the wrong domain name configured in your WordPress blog.
The .htaccess file contains directives (instructions) that tell the server how to behave in certain scenarios and directly affect how your website functions.
Redirects and rewriting URLs are two very common directives found in a .htaccess file, and many scripts such as WordPress, Drupal, Joomla and Magento add directives to the .htaccess so those scripts can function.
It is possible that you may need to edit the .htaccess file at some point, for various reasons.This section covers how to edit the file in cPanel, but not what may need to be changed.(You may need to consult other articles and resources for that information.)
There are Many Ways to Edit a .htaccess File
- Edit the file on your computer and upload it to the server via FTP
- Use an FTP program's Edit Mode
- Use SSH and a text editor
- Use the File Manager in cPanel
The easiest way to edit a .htaccess file for most people is through the File Manager in cPanel.
How to Edit .htaccess files in cPanel's File Manager
Before you do anything, it is suggested that you backup your website so that you can revert back to a previous version if something goes wrong.
Open the File Manager
- Log into cPanel.
- In the Files section, click on the File Manager icon.
- Check the box for Document Root for and select the domain name you wish to access from the drop-down menu.
- Make sure Show Hidden Files (dotfiles)" is checked.
- Click Go. The File Manager will open in a new tab or window.
- Look for the .htaccess file in the list of files. You may need to scroll to find it.
To Edit the .htaccess File
- Right click on the .htaccess file and click Code Edit from the menu. Alternatively, you can click on the icon for the .htaccess file and then click on the Code Editor icon at the top of the page.
- A dialogue box may appear asking you about encoding. Just click Edit to continue. The editor will open in a new window.
- Edit the file as needed.
- Click Save Changes in the upper right hand corner when done. The changes will be saved.
- Test your website to make sure your changes were successfully saved. If not, correct the error or revert back to the previous version until your site works again.
- Once complete, you can click Close to close the File Manager window.
|
Get RealPlayer FREE
|
| Pictures |
click to enlarge
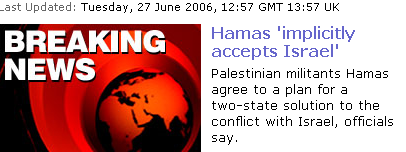 Under Great Pressure And Facing Israeli Military Invasion of Gaza the Hamas Palestinian Government gave a tacit endorsement to the 2-State solution on 27 June 2006.
Under Great Pressure And Facing Israeli Military Invasion of Gaza the Hamas Palestinian Government gave a tacit endorsement to the 2-State solution on 27 June 2006.
|
|